Brandy redux
Posts: 2376
Joined: 2/7/2007
Status: offline

|
Problem
I selected the 'Typical' install option when I installed the program from the "Install" CD. What is the Program CD for?
Solution
Complete 'Custom' Install after 'Typical' Was Chosen
The 'Typical' install option does not install the projects and images from either the Program CD or the Art CDs. So, PrintMaster requires the Program CD and Art CDs to be inserted after selecting Projects or Art images which are installed only on the Program CD and Art CDs. The following procedure describes how to install this content to the hard drive so that the discs are no longer necessary when selecting art or projects.
NOTE: The DVD version of PrintMaster® cannot be fully installed. The procedure that follows will install additional program components, however, which will reduce prompts to insert the disc.
Complete these steps:
1. Close all programs and windows to return to the desktop.
2. Insert the Install disc into the proper drive.
3. For WinXP, click on 'Start' then double-click 'My Computer' (or hover the mouse pointer over 'My Computer' until the list of drives drops down).
For Windows Vista or Windows 7, click on 'Start' then double-click 'Computer' (or hover the mouse over 'Computer' until the list of drives drops down)
4. Right-click the drive containing the PrintMaster® Install disc, then select 'Open' from the menu that appears.
5. Double-click the 'Setup' folder.
6. Double-click the 'SETUP.EXE' or 'Setup' file to begin the installation.
7. Click 'Next' in the window that appears.
8. Select 'Modify' from the list of available options, then click 'Next'.
9. For any option which has a round CD image in front of that option, click on the down arrow next to that option, then select "This feature, and all its subfeatures, will be installed on the local hard drive." This will cause the round CD image to be changed to a rectangular hard drive image (as is displayed in this image).
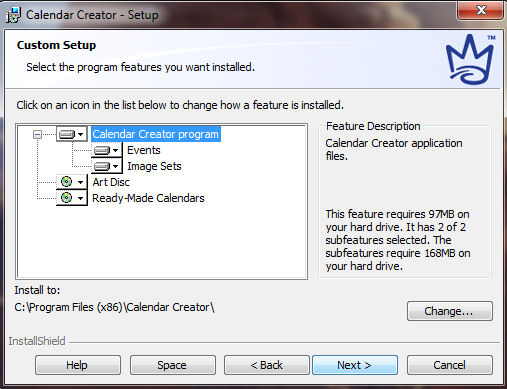
10. Repeat Step 9 for each component which displays a round CD image.
11. When all of the round CD images have been replaced with rectangular hard drive images, click 'Next'.
12. Click 'Install' to continue the installation.
13. For the CD version, when prompted to insert another CD, remove the current disc from the CD-ROM drive and insert the requested CD.
14. Allow sufficient time for the drive to read the disc then click 'OK' to continue.
15. When the message appears indicating that the installation is complete, click 'Finish' to exit the installation.
16. Remove the disc then launch PrintMaster®.
< Message edited by Brandy redux -- 9/27/2010 1:43:10 PM >
_____________________________
For More Help: Click on the FAQ link at the top of this page Then, click on the All FAQ's button on the next page To contact me by email, please send your message to pine_97@yahoo.com
|

 Printable Version
Printable Version

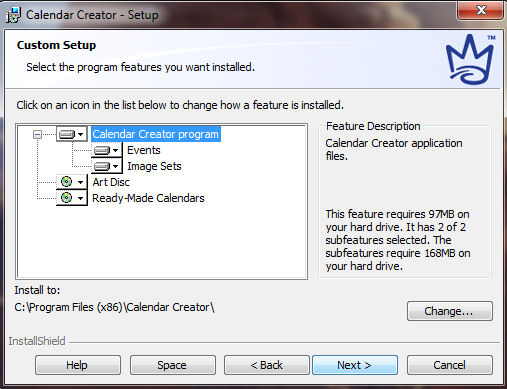




 New Messages
New Messages No New Messages
No New Messages Hot Topic w/ New Messages
Hot Topic w/ New Messages Hot Topic w/o New Messages
Hot Topic w/o New Messages Locked w/ New Messages
Locked w/ New Messages Locked w/o New Messages
Locked w/o New Messages Post New Thread
Post New Thread