Brandy redux
Posts: 2376
Joined: 2/7/2007
Status: offline

|
Calendar Creator is currently available in two versions:
1) Full, stand-alone version. The current stand-alone versions are Calendar Creator 12, Calendar Creator12.1, Calendar Creator Platinum and Calendar Creator Ultimate Organizer.
2) Calendar Creator Express, which is bundled with many versions of Print Shop
Since Calendar Creator Express is not a full version, Calendar Creator Express does not offer all of the options which are found in the full, stand-alone version of Calendar Creator.
Image Sets are offered in both versions of Calendar Creator. Each pre-designed Image Set contains 12 images which are grouped by theme - American Landmarks, Cats, Flowers, Landscapes, etc.
For a Month calendar view, each Image Set is set up to display one image per Month in the pre-designed image place holders. For other calendar views (i.e. Week, Day, Multi-Month, etc.) each image will be displayed either on each page of the calendar view or on the first page of the calendar view. It is not possible to select whether images are displayed on each page of the calendar view or on the first page of the calendar view.
Image sets can be selected in the 'Use a ready-made calendar', 'Choose a Ready-Made Calendar' and 'Create a calendar using the Calendar Wizard' options in both the stand-alone version of Calendar Creator and Calendar Creator Express. However, those options require that an Image Set be selected during the calendar selection process. So, it is not possible to use the 'Use a ready-made calendar', 'Choose a Ready-Made Calendar' or 'Create a calendar using the Calendar Wizard' options without selecting an Image Set.
Image Sets can be added to Basic Calendars in the stand-alone version of Calendar Creator but not to Basic Calendars in Calendar Creator Express.
As is noted below, the Image Set options which are offered in the stand-alone version of Calendar Creator are different in several ways from the Image Set options which are offered in Calendar Creator Express.
Using Image Sets in the STAND-ALONE VERSION OF CALENDAR CREATOR
The stand-alone version of Calendar Creator offers an Image Set Manager - which makes it easy to add or edit an Image Set in any calendar view, using either personal photos or images from the Art Gallery.
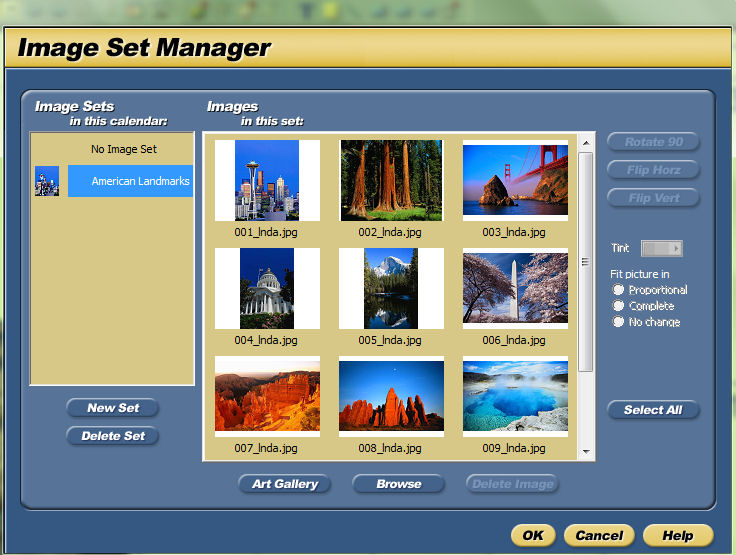
Image Sets can be added in one of two ways:
Add an Image Set:
1. Select a calendar view which does not currently include an Image Set. Select 'Add' in the menubar, then select 'Image Set' in the menu that drops down. When the 'Image Set Manager' window opens, click on the 'New Set' button
2. On the workspace, right click on an image in an existing Image Set. Select 'Image Set Manager' in the menu that drops down. When the 'Image Set Manager' window opens, select the 'New Set' button
The Image Set which is selected during the calendar selection process is applied to all calendar views (i.e. Month, Day, Week, Multi-month, etc.). And, even though each calendar view can include only one Image Set, the Image Set Manager in the stand-alone version of Calendar Creator allows each calendar view to include its own separate Image Set. So, there can be any number of Image Sets in one calendar project which is created with a stand-alone version of Calendar Creator.
Delete an Image Set:
If you choose to not use a previously selected/created Image Set, that Image Set can be permanently deleted from the selected calendar view by doing this:
1. On the workspace, right click on an image in the Image Set which is to be deleted
2. Select 'Delete' from the menu that drops down
It is very important to keep in mind that the Image Set will be removed from only the currently selected calendar view. To remove the Image Set from all calendar views:
1. On the workspace, right click on an image in the Image Set which is to be deleted
2. Select 'Image Set Manager' from the list that drops down
3. When the 'Image Set Manager' window opens, make sure that the correct Image Set is selected, then click on the 'Delete Set' button
Delete a Single Image from an Image Set:
If you choose to not use a single image from an Image Set, that image can be deleted by doing this:
1. On the workspace, right-click on the image that is to be deleted.
2. Select 'Image Set Manager' from the menu that drops down
3. When the 'Image Set Manager' windows opens, make sure that the correct image is selected, then click on the 'Delete Image' button
Add an image to an Image Set:
If you choose to add an image to an Image Set, using a personal photo or an image from the Art Gallery:
1. On the workspace, right click on an image in an existing Image Set
2. Select 'Image Set Manager' from the menu that drops down
NOTE: DO NOT select 'Delete' from the menu that drops down - because that will delete the entire Image Set from the currently selected calendar view.
3. When the 'Image Set Manager' windows opens, select the Image Set to which you want to add the image
4. Either
click on the 'Browse' button - to select a personal photo directly from your hard drive
OR
click on the 'Art Gallery' button - to select a image from the Art Gallery
Note: When selecting images from the Art Gallery, you can right-click on the image, then select 'Add to Image Set' from the menu - to copy the selected image into the Image Set while allowing the Gallery to remain open. Re-size/Move images in an Image Set:
In the stand-alone version of Calendar Creator, the pre-designed image place holders on the workspace are not set to be moveable. So, before an image can be re-sized or moved, the pre-designed place holders must be set to moveable, by doing this:
1. Right click on the image
2. Select 'Properties' from the menu that drops down
3. When the 'Layout Object Properties' window opens, click in the box next to 'Moveable' - to place a checkmark in that box
4. Click on 'OK' to return to the workspace
5. To re-size or move the image, simply click on the image, then drag the edges of the box around the image
It is very important to keep in mind that when one image in a calendar view is re-sized or moved, all images in that calendar view will also be re-sized and moved
Add individual images without creating an Image Set:
To add an individual image to the calendar project, without creating an Image Set:
1. Click on 'Add' in the menubar
2. Select 'Picture' from the menu that drops down
3. When the 'Art Gallery' window opens, click on 'File' in the menubar
4. When the menu drops down, select either 'Open From Disk' or 'Import'
* If you select 'Open From Disk', the 'Open From Disk' window will open. Navigate to the location of the image you would like to use, click on the image file once, then click on the 'Open' button. That image will be immediately placed on the workspace.
* If you select 'Import', the 'Import Pictures' window will open. Navigate to the location of the image you would like to use, click on the image file once, then click on the 'Import' button. That image will be immediately placed onto the 'My Art & Photos' tab of the Art Gallery. To place the image on your workspace, you will need to click on the image in the 'My Art & Photos' tab of the Art Gallery, then click on the 'Select' button.
Using Image Sets in CALENDAR CREATOR EXPRESS
Since Calendar Creator Express does not offer an Image Set Manager, it is not possible to Add an Image Set. However, it is possible to edit any Image Set which was selected during the calendar selection process by way of either the 'Use a ready-made calendar' or 'Create a calendar using the Calendar Wizard' option.
The Image Set which is selected during the calendar selection process is applied to all calendar views (i.e. Month, Day, Week, Multi-month, etc.).
Delete an Image Set:
If you choose to not use a previously selected Image Set, all images from the Image Set can be deleted by doing this:
1. On the workspace, double-click on an image in the Image Set which is to be deleted
2. When the 'Layout Object Properties' window opens, click on an image, then click on the 'Delete' button. Repeat the process for all images that are to be deleted.
Delete a Single Image from an Image Set:
If you choose to not use a single image from a previously selected Image Set, that image can be quickly deleted by doing this:
1. On the workspace, right click on the image to be deleted
2. Select 'Delete' from the menu that drops down
It is important to keep in mind that only the selected image will be deleted from the selected calendar view and for the selected time period (i.e. Month, Week, Day, etc.). So, it might be necessary to repeat the process with other calendar views and time periods.
Add an image to an Image Set:
If you choose to add an image to an Image Set, using a personal photo or an image from the Art Gallery, do this:
1. On the workspace, double-click on any image in the Image Set to which the image is to be added
2. When the 'Layout Object Properties' window opens, either
click on the 'Browse' button - to select a personal photo directly from your hard drive
OR
click on the 'Art Gallery' button - to select a image from the Art Gallery. Re-size/Move images in an Image Set:
In Calendar Creator Express, the pre-designed image place holders on the workspace are set to be moveable. So, any image in any Image Set can be re-sized or moved by clicking once on the image, then dragging the edges of the box around the image.
It is very important to keep in mind that when one image is re-sized or moved, the other images in the Image Set will not be re-sized or moved. So, it might be necessary to repeat the process for all images.
Add individual images without creating an Image Set:
To add an individual image to the calendar project, without creating an Image Set:
1. Click on 'Add' in the menubar
2. Select 'Picture' from the menu that drops down
3. When the 'Art Gallery' window opens, click on 'File' in the menubar
4. When the menu drops down, select either 'Open From Disk' or 'Import'
* If you select 'Open From Disk', the 'Open From Disk' window will open. Navigate to the location of the image you would like to use, click on the image file once, then click on the 'Open' button. That image will be immediately placed on the workspace.
* If you select 'Import', the 'Import Pictures' window will open. Navigate to the location of the image you would like to use, click on the image file once, then click on the 'Import' button. That image will be immediately placed onto the 'My Art & Photos' tab of the Art Gallery. To place the image on your workspace, you will need to click on the image in the 'My Art & Photos' tab of the Art Gallery, then click on the 'Select' button.
< Message edited by Brandy redux -- 6/15/2011 10:38:12 PM >
_____________________________
For More Help: Click on the FAQ link at the top of this page Then, click on the All FAQ's button on the next page To contact me by email, please send your message to pine_97@yahoo.com
|

 Printable Version
Printable Version

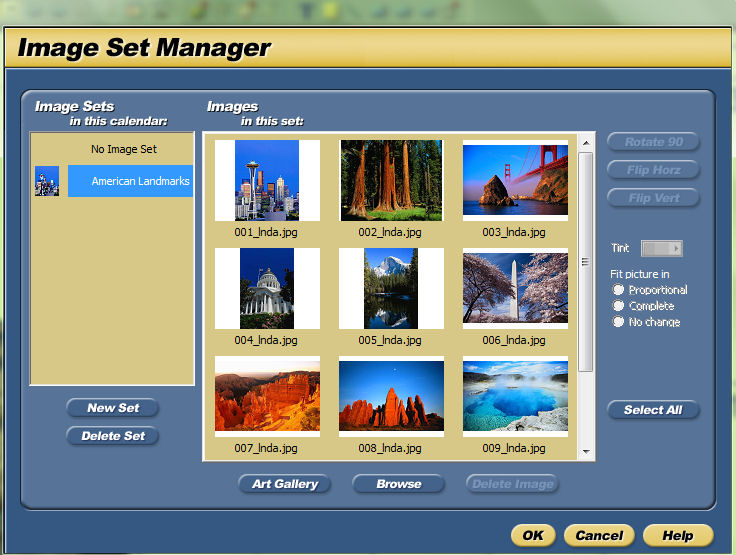




 New Messages
New Messages No New Messages
No New Messages Hot Topic w/ New Messages
Hot Topic w/ New Messages Hot Topic w/o New Messages
Hot Topic w/o New Messages Locked w/ New Messages
Locked w/ New Messages Locked w/o New Messages
Locked w/o New Messages Post New Thread
Post New Thread