Brandy redux
Posts: 2376
Joined: 2/7/2007
Status: offline

|
NOTE: For PrintMaster 18 on any 64-bit Operating System, it is not possible to use the 'Save as PDF' option - because the Broderbund PDF Creator which is installed with PrintMaster 18 is not compatible with 64-bit Operating Systems.
The recommended option for creating PDF files with PrintMaster 18 and 18.1 on 64-bit Operating Systems is to click on the link below
Save as PDF vs File | Print to PDF
then follow the directions in that pinned item for 1) installing an alternate PDF driver then 2) using the Print to PDF option INSTEAD OF the 'Save as PDF' option.
For PrintMaster 18.1 on a 64-bit version of Windows 7, it is *sometimes* possible to tweak the Broderbund PDF Creator so that the 'Save as PDF' option will work as designed, by doing this:1. Open Devices and Printers from the Control Panel.
2. Right click on Broderbund PDF Creator.
3. Click on Printer Properties.
4. View the Ports tab.
5. Click on the Add Port… button.
6. Highlight “Local Port” and click on the New Port… button (Not New Port Type…)
7. Enter any name for the port.
8. Restart Your Computer
9. Return to the application.
10. Save your project as a PDF.
HOWEVER, it is very important to keep in mind that, if an older Broderbund/Encore program which also installs the Broderbund PDF driver is installed AFTER PM 18.1 is installed, the older PDF driver will overwrite the PM 18.1 PDF driver. And, when that happens, the PDF driver will no longer work in PM 18.1. So, as is stated above, the recommended option for creating PDF files with PrintMaster 18 and 18.1 on 64-bit Operating Systems is to click on the link below
Save as PDF vs File | Print to PDF
then follow the directions in that pinned item for 1) installing an alternate PDF driver then 2) using the Print to PDF option INSTEAD OF the 'Save as PDF' option. NOTE: If you don't know whether your Windows 7 Operating System is 32-bit or 64-bit, go to Control Panel, select System, then look for something which says either '32-bit Operating System' or '64-bit Operating System'.
< Message edited by Brandy redux -- 5/30/2012 12:32:03 AM >
_____________________________
For More Help: Click on the FAQ link at the top of this page Then, click on the All FAQ's button on the next page To contact me by email, please send your message to pine_97@yahoo.com |

 Printable Version
Printable Version

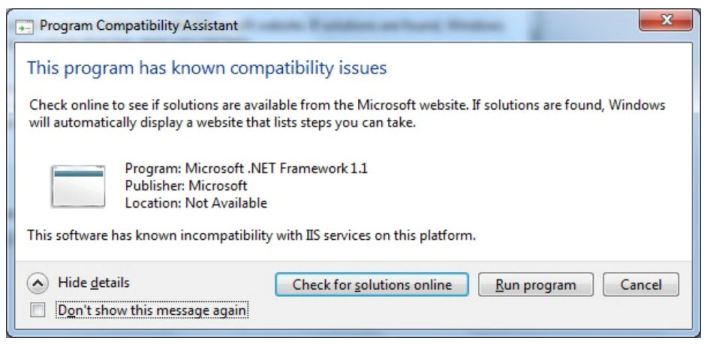




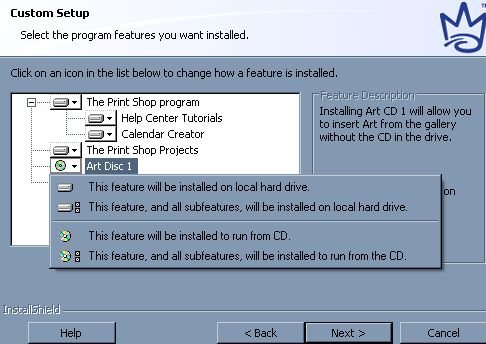
 New Messages
New Messages No New Messages
No New Messages Hot Topic w/ New Messages
Hot Topic w/ New Messages Hot Topic w/o New Messages
Hot Topic w/o New Messages Locked w/ New Messages
Locked w/ New Messages Locked w/o New Messages
Locked w/o New Messages Post New Thread
Post New Thread