Brandy redux
Posts: 2376
Joined: 2/7/2007
Status: offline

|
Even though some packages (and some advertisements) for Calendar Creator Ultimate Organizer, Calendar Creator 12 and Calendar Creator 12.1 both say that it is possible to sync with Outlook, that is not possible. Calendar Creator Ultimate Organizer and Calendar Creator 12.1 can sync only with a Palm.
Data from either the Outlook Calendar or the default Outlook Address Book can, however, be imported into any Calendar Creator Calendar.
To import events from the Outlook Calendar into a Calendar Creator Calendar:
1. Open Outlook.
NOTE: If this process should fail for any reason, repeat the process, but with Outlook closed.
2. Open a Calendar project in Calendar Creator.
3. Select 'File' in the Calendar Creator menubar, then select 'Import' & 'Events from Microsoft Outlook' in the menus that drop down.
4. One of two things should occur at this point:
You will receive an error message which says this: "Unable to open the Microsoft Outlook calendar."If you receive that error message, that would indicate that the "To import events from the Outlook Calendar into a Calendar Creator Calendar:" process cannot be used with your version of MSOutlook. And, unfortunately, the only way to work around this problem is to manually create & enter the Outlook events - one at a time - into Calendar Creator. This 'Microsoft Office Outlook' window will open
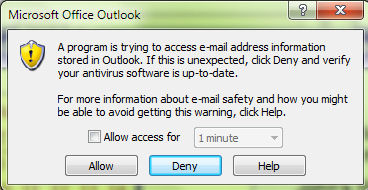
A. If that window opens, click in the box next to 'Allow access for'
B. Click on the down arrow next to the '1 minute' box.
C. Select 5 minutes when the list drops down.
D. Click on the 'Allow' button.
You should see that the Outlook Calendar has now been imported into the Calendar Creator Calendar.
And, you should also see that recurrences have also been imported into the Calendar Creator Calendar. To import Names and Addresses from the default Outlook Address Book into the Calendar Creator Address Book:
Before the Outlook Address Book data can be imported into the Calendar Creator Address Book, the Outlook data must be exported to *.csv format.
Click on the link below for the recommended procedure for exporting Outlook Address Book data:
Steps to exporting files from Microsoft Outlook
When you are asked to 'Create a file of type', select 'Comma Separated Values (Windows)'.
When you are asked to 'Select Folder to Export From', select 'Contacts'.
NOTE: The directions in that "Steps to exporting files from Microsoft Outlook" item can be used to export ONLY the default Outlook Address Book to *.csv format. Those directions CANNOT be used to export any Personal Address Book that has been created by any version of Outlook. That is because the data in the default Outlook Address Book is a virtual address book which is stored in a folder instead of being stored as a file. Personal Address Books - which can be created in some (but not all) versions of Outlook - are stored as separate *.pab files.
**********
To import that *.csv file into the Calendar Creator Address Book, do the following:
1. Open a calendar project in Calendar Creator.
2. Select 'File' in the Calendar Creator menubar, then select 'Import' & 'Addresses' in the menus that drop down.
3. Navigate to the location of the *.csv file you just created.
4. Click on the *.csv file, then click on the 'Open' button.
If a 'Failed to Open Document' error message appears, see the note at the bottom of this message for the recommended fix for that problem.
5. When the 'Import Fields' dialog box appears
A. Click in the box next to 'Convert Special DPS characters' - to place a check mark in that box.
B. Click in the box next to 'First line header' - to place a check mark in that box. 6. Match each field in the *.csv file to a Calendar Creator Address Book field by doing the following:
A. Click on the word 'Unassigned' at the top of a column for an Address Book field, then make a note of the Field Name listed in that column.
B. When the list drops down, find and then click on the Address Book Field that you would like to match with the Field Name being imported.
C. Repeat the process until matches have been selected for all Address Book fields. 7. Click on 'OK' to import the data.
8. Review the names in the Address Book to make sure that the file imported correctly.
NOTE: If the 'Failed to Open Document' error message appears when you are trying to import a *.csv file into your Calendar Creator Address Book, you will need to perform the following steps:
1. Open the *.csv file in MSExcel, or in any other spreadsheet program.
2. Delete any columns in that *.csv file which contain Field Names but do not contain any exported data.
3. Save (or Export) the data to *.csv format.
4. Follow the directions above for importing that *.csv file into the Calendar Creator Address Book.
 Attachment (1) Attachment (1)
< Message edited by Brandy redux -- 7/7/2011 1:59:54 PM >
_____________________________
For More Help: Click on the FAQ link at the top of this page Then, click on the All FAQ's button on the next page To contact me by email, please send your message to pine_97@yahoo.com
|

 Printable Version
Printable Version

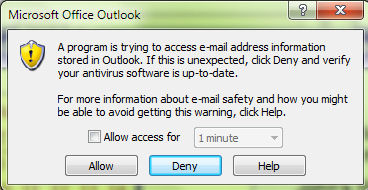





 New Messages
New Messages No New Messages
No New Messages Hot Topic w/ New Messages
Hot Topic w/ New Messages Hot Topic w/o New Messages
Hot Topic w/o New Messages Locked w/ New Messages
Locked w/ New Messages Locked w/o New Messages
Locked w/o New Messages Post New Thread
Post New Thread